Работа на платформе «Миро»
Руководство для участников онлайна
Привет! Мы тут написали руководство для наших онлайнов. По идее, 20-30 минут вполне хватит, чтобы разобраться и работать себе спокойненько все следующие недели, пока идет курс. Платформа устроена довольно просто, но логика у нее не очень привычная и еще она только на английском — но ниже на странице мы все показываем и объясняем.
Если что-то останется неясно или у вас будут какие-то неполадки по ходу работы
— не стесняйтесь написать координатору курса и он вам обязательно поможет.
Как устроена платформа, что в ней есть и как с этим работать
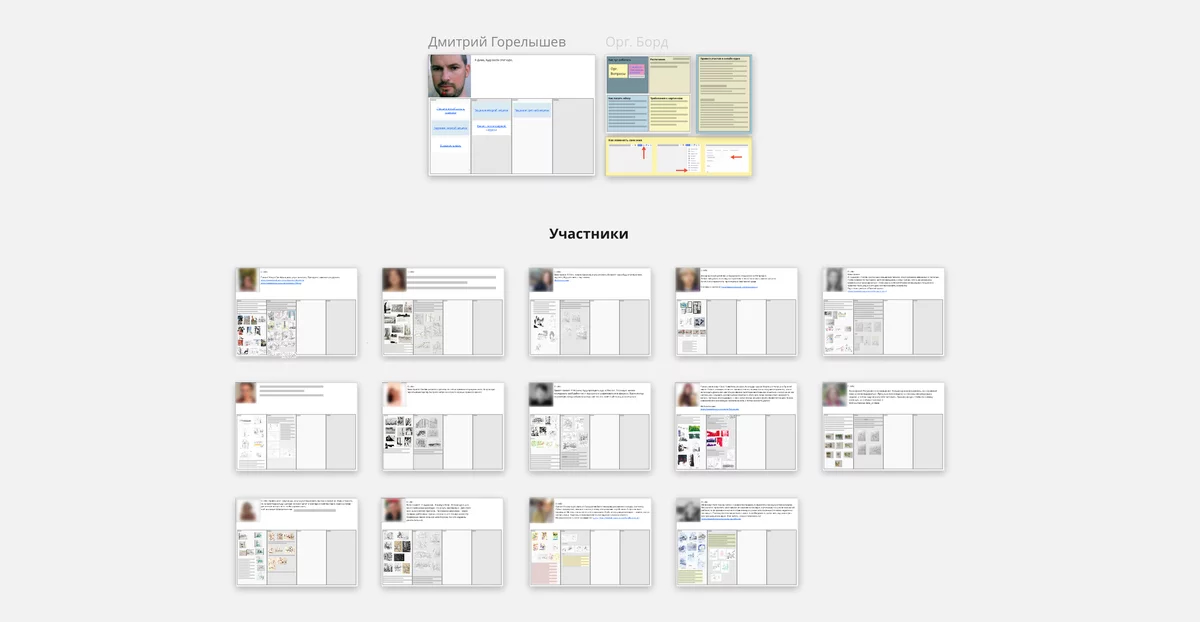 Так выглядит онлайн
Так выглядит онлайн
«Миро» — онлайн-платформа для совместной работы над проектами. По сути это большой виртуальный холст, внутри которого располагаются разные элементы — в нашем случае это борды.
Большой плюс Миро в визуальном представлении и легкости — когда мы заходим на в онлайн, то сразу видим, что там происходит: кто уже выложил обзор, кому ответил преподаватель, где появились новые комментарии. Технически это удобно тем, что не нужно загружать несколько разных документов — загрузили одну страничку и гуляете по ней.
С Макбука или ПК платформа работает через браузер.
Чтобы работать с планшета или телефона, установите приложение.
Для Айоса
Для Андройда
Борды
Весь онлайн выстроен из бордов — у преподавателя свой борд, где он выкладывает задания, у координатора свой борд, где он пишет орг. моменты, у участников свои борды, где они представляются и выкладывают задания.
Борд преподавателя
На своем борде преподаватели выкладывают задания, приветственные видео, видео-разборы, ссылки на полезные материалы и т. д.
Когда там появляется что-то новенькое, преподаватель делает уведомление для всей группы.
Форматы заданий
Каждый преподаватель выбирает оптимальный формат для своего курса: в каких-то случаях это ссылка на страницу с текстом или текст прямо на борде, а в каких-то это ссылка на видео-урок.
После завершения онлайна борд доступен еще 7 дней.
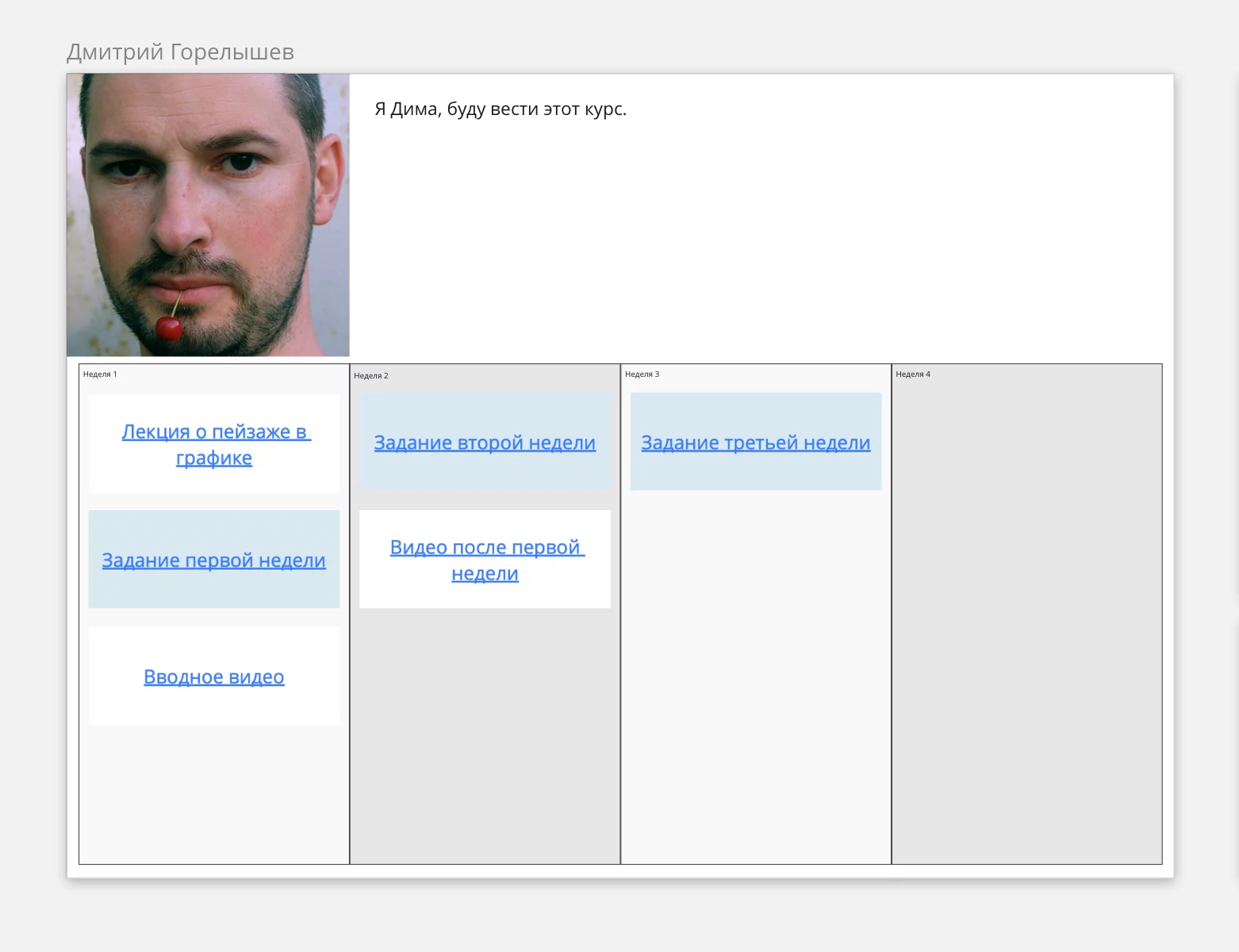 Борд преподавателя с заданиями и ссылками Это пример из онлайна Димы Горелышева «Рисуем на улице»
Борд преподавателя с заданиями и ссылками Это пример из онлайна Димы Горелышева «Рисуем на улице»
Орг. борд
Ведет координатор. На нем — ссылки на гайды, рекомендации, расписание и место для орг. вопросов.
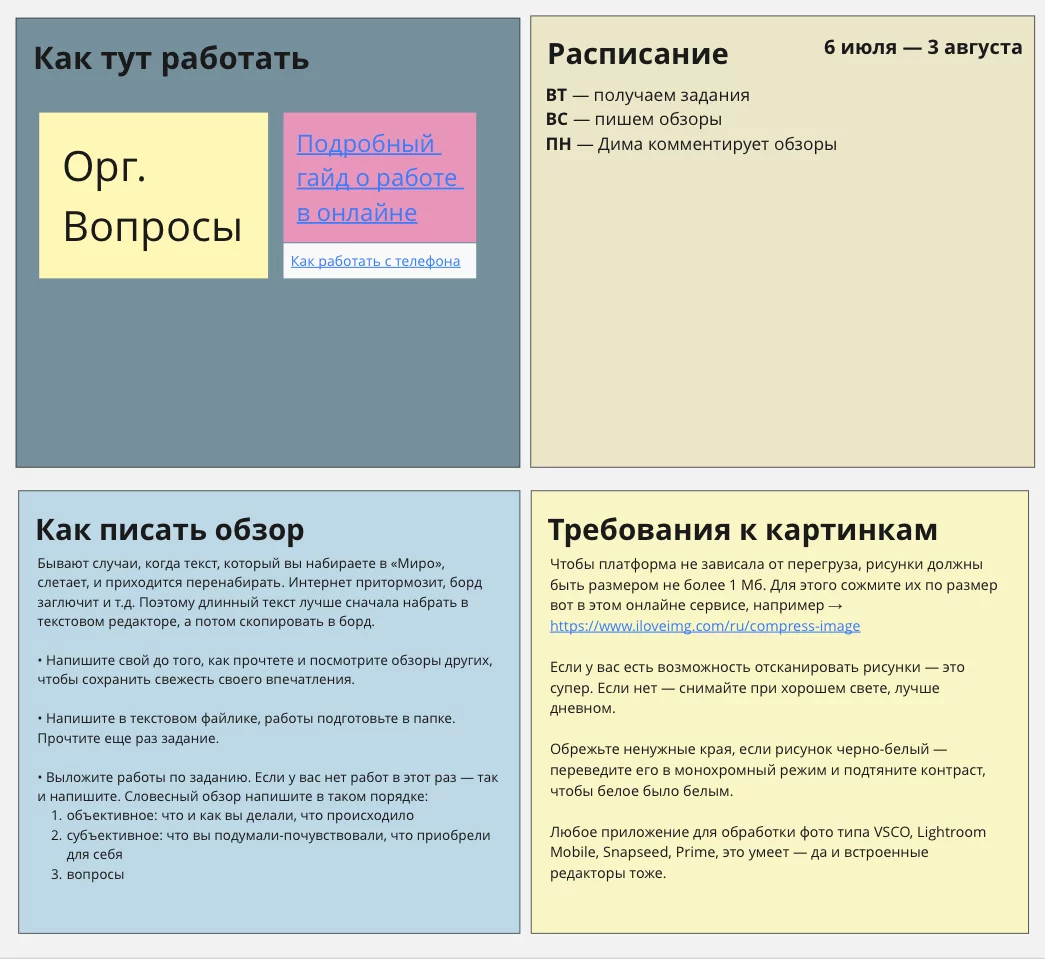 Орг. борд
Орг. борд
Борды участников: вставляем текст, загружаем рисунки
У каждого участника свой личный борд, названный его именем и фамилией.
Первая задача — представиться.
Для этого загружаем свое самое любимое фото, которое нравится и пишем о себе что считаем нужным, — правил нет. Часто участники делятся ссылками на Инстаграмы, Бихансы и другие платформы, где есть их работы.
Почему важно представиться?
С живыми людьми работать проще и приятнее, чем с ноунеймами. Когда на борде участника нет ни фото, ни представления, — непонятно, с нами ли он и жив ли вообще. Когда мы видим фото, создается ощущение живого человека за этим бордом и общение начинает складываться. Например, некоторые участники пишут друг другу комментарии, задают вопросы или делятся хинтами.
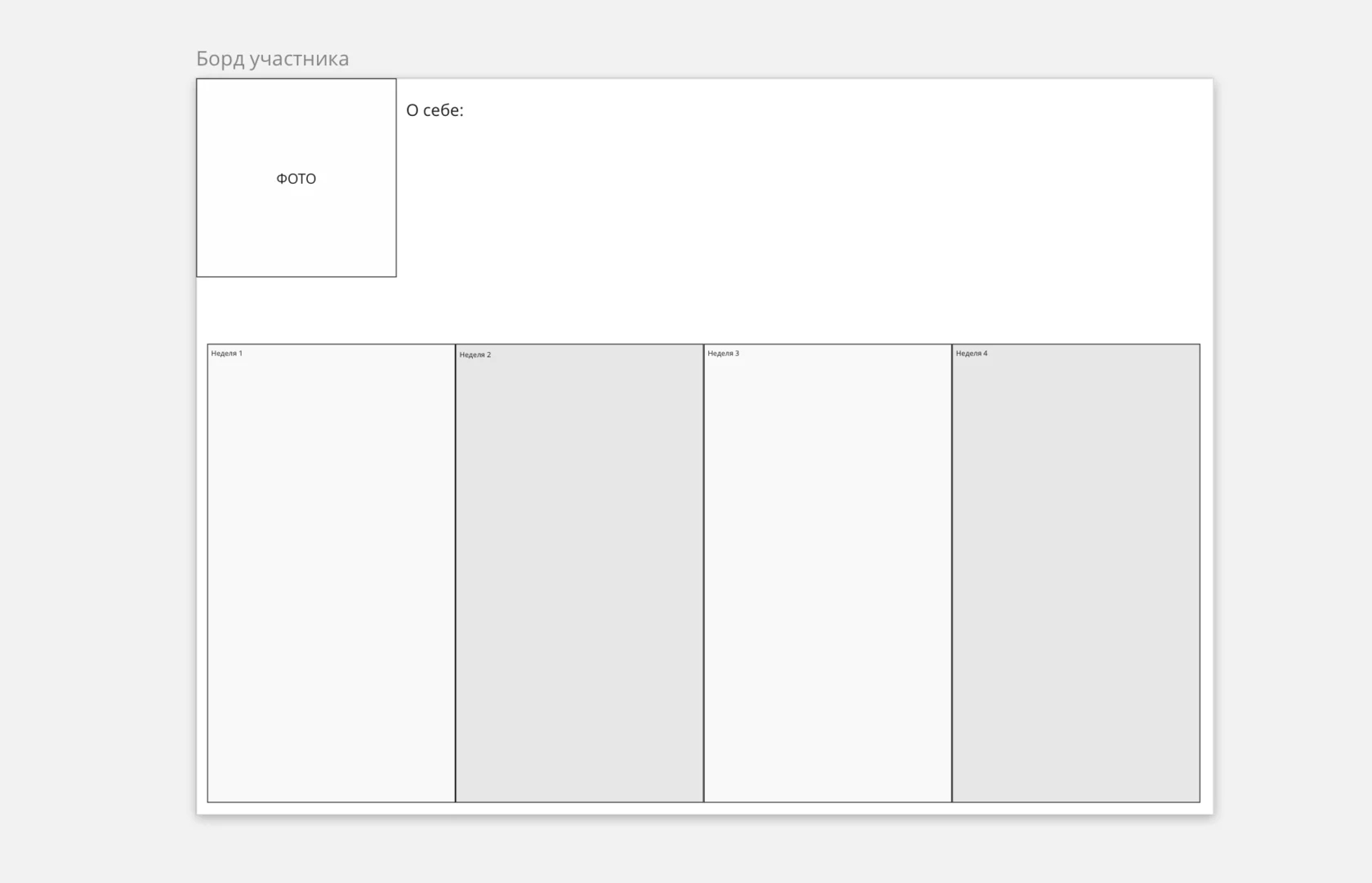 Так выглядит борд участника до начала работы
Так выглядит борд участника до начала работы
Как загрузить обзор
1. Подготавливаем текст и изображения: текст пишем в любой текстовой программе, рисунки фотографируем или сканируем и заливаем себе на устройство.
Как написать обзор
2. Выбираем соответствующую неделю, вставляем текст из документа в текстовое поле и выравниваем, чтобы все уместилось.
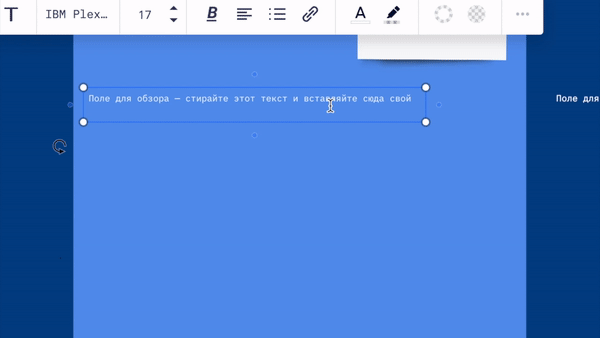 Вставляем и выравниванием текст
Вставляем и выравниванием текст
3. Перетаскиваем из папки рисунки. После того, как они загрузились, подгоняем их по размеру и «раскладываем» на борде. Готово!
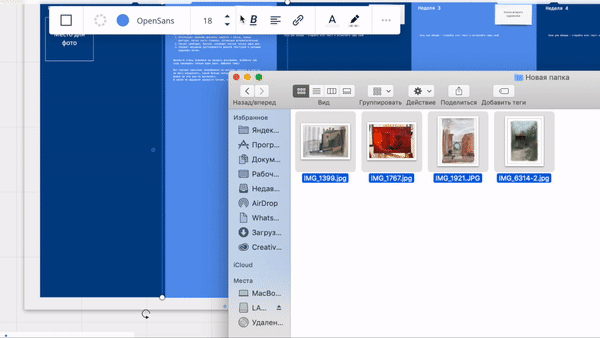 Заливаем рисунки — сначала перетаскиваем
Заливаем рисунки — сначала перетаскиваем
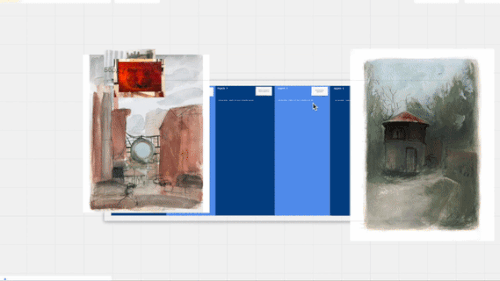 Затем подстраиваем по размеру и выравниваем
Затем подстраиваем по размеру и выравниваем
Общение с преподавателем и участниками: комментарии
Всё общение происходит в комментариях. Кидаем значок комментария в нужное место и пишем текст в текстовом поле.
Тегните того, кому пишете
У каждого участника, преподавателя, координатора есть свой ник внутри платформы — он написан у него возле имени. Когда хотите написать кому-то конкретному, поставьте значок «@» и напишите ник этого человека — тогда ему придет уведомление и он точно увидит ваш комментарий.
Как написать обзор. Общие рекомендации
• Прежде чем писать обзор, еще раз прочтите задание недели
Вспомните, что вы делали. Если вы ничего не делали и у вас нет рисунков — так и напишите.
• Выкладывайте то, что попросит преподаватель
Покажите работы, расскажите, что вы делали, задайте вопросы и прочитайте обзоры других после того, как написали свой. Для нас это возможность узнать, как у вас дела, и ответить на вопросы. Напишите не слишком много и не слишком мало — так, чтобы по вашему обзору можно было понять, что у вас происходило.
• Напишите текст в любой текстовой программе, а потом вставьте в док
Мы рекомендуем написать обзор на своем устройстве в текстовом редакторе, окне почты, где угодно еще, а затем скопировать его в свой борд.
• Перед публикацией перечитайте текст
Всегда найдется, что поправить.
• Напишите свой обзор до того, как прочтете другие обзоры
Чтобы результаты других никак не повлияли на ваш.
• Если есть вопросы к преподавателю — пишите!
И вообще в течение всего онлайна спрашивайте, если есть ощущение, что не поняли, не допоняли, хотите что-то узнать, свериться. Спрашивайте, даже если кажется, что задали слишком много вопросов. Обидно не спросить и через неделю после выполнения задания узнать, что делал не то и не так.
Как снять и обработать рисунки для обзора
Если у вас есть возможность отсканировать рисунки — это супер. Если нет — снимайте при хорошем свете.
Обрежьте ненужные края, если рисунок черно-белый — переведите его в монохромный режим и подтяните контраст, чтобы белое было белым.
Любое приложение для обработки фото типа VSCO, Lightroom Mobile, Snapseed, Prime, это умеет — да и встроенные редакторы тоже.
Горячие клавиши
Для работы нам нужны всего 2 клавиши:
1. V (русская М) — для переключения между режимами перетаскивания элементов и передвижения по борду. Если на курсоре у вас стрелочка, — значит, вы можете перетаскивать элементы. Это нужно, когда вы загружаете рисунки в обзор.
Нажмете на «V» — появится ладошка. Это значит, что вы можете спокойно передвигаться в любую сторону, ничего при этом не подвинув.
2. С (русская С) — нажав на нее, увидите значок комментария на курсоре. Выберите место, куда хотите кинуть комментарий, нажмите на него — и печатайте. Не забудьте тегнуть того, кому пишете!
